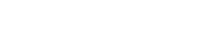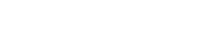Как создать нового пользователя Windows для TLauncher
Создание нового пользователя в Windows — это полезный способ разграничить доступ к личным файлам и настройкам на общем компьютере. В отличие от учетных записей, связанных с семьей Microsoft, которые позволяют использовать функции родительского контроля, обычная учетная запись пользователя обеспечивает большую независимость и конфиденциальность. В этой статье мы расскажем, как создать такого пользователя.
Содержание:
Как создать пользователя на Windows 11
Как создать пользователя на Windows 10
Как создать пользователя на Windows 8
Как создать пользователя на Windows 7
Как создать нового пользователя Windows 11
Шаг 1: Открытие настроек учетных записей
Откройте меню «Пуск» и выберите «Параметры» (иконка в виде шестеренки) или используйте сочетание клавиш Win + I для быстрого доступа. В открывшемся окне параметров перейдите к разделу «Учетные записи».
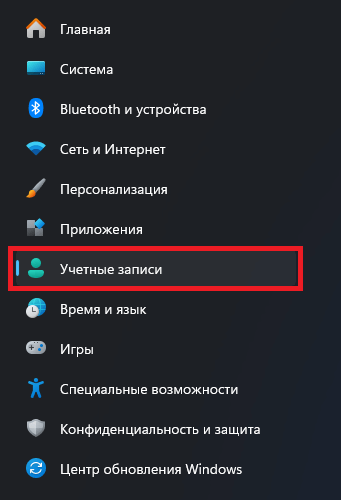
Шаг 2: Добавление новой учетной записи
В меню «Параметры учетной записи» выберите вкладку «Другие пользователи».
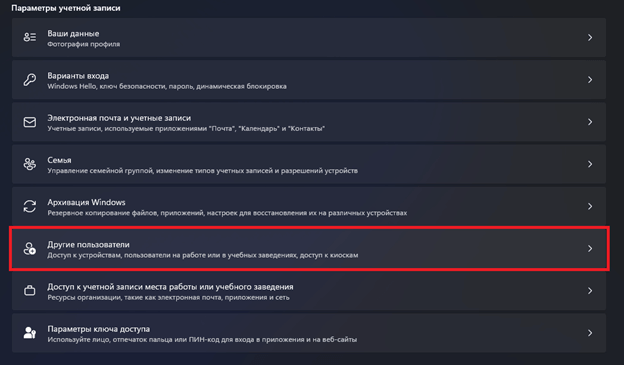
Нажмите на кнопку «Добавить учетную запись» под разделом «Другие пользователи».

Шаг 3: Создание учетной записи без Microsoft Account
В появившемся диалоговом окне вам будет предложено ввести данные для входа Microsoft Account. Вместо этого выберите «У меня нет данных для входа этого человека» внизу окна.
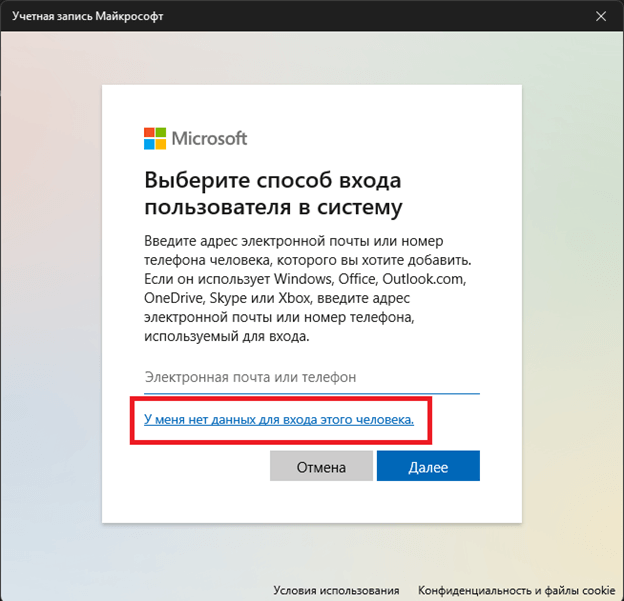
На следующем шаге выберите «Добавить пользователя без учетной записи Майкрософт». Это позволит создать локальную учетную запись на компьютере.
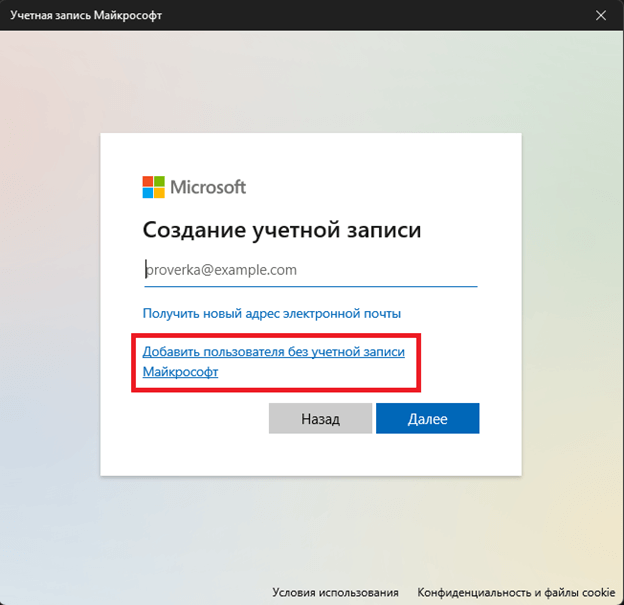
Шаг 4: Заполнение данных нового пользователя
Введите имя пользователя для новой учетной записи. Это имя будет использоваться для входа в систему и отображаться на экране приветствия. Задайте пароль для учетной записи и подтвердите его, введя в соответствующее окно второй раз. Ещё необходимо указать контрольные вопросы, чтобы они помогли вам, если вы забыли пароль. Нажмите «Далее» и следуйте инструкциям для завершения процесса создания учетной записи.
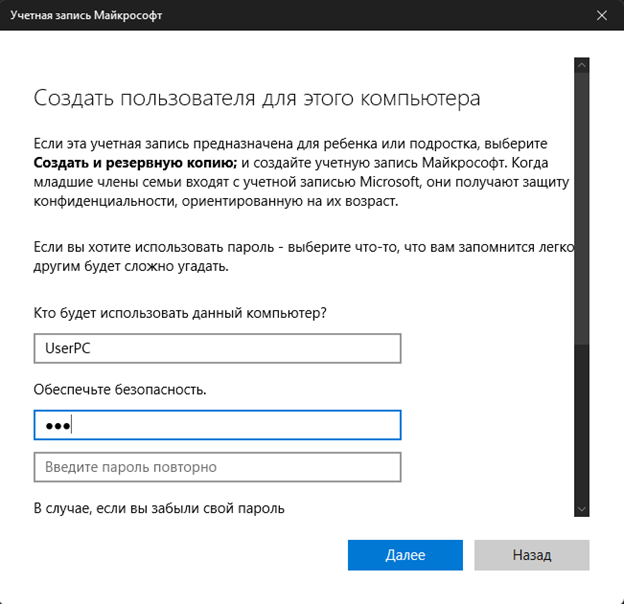
Шаг 5: Изменение типа учетной записи
После создания учетной записи вы можете дополнительно настроить ее параметры, то есть, выдать права администратора. Если вы хотите предоставить пользователю административные права, это можно сделать в разделе «Учетные записи», выбрав созданную учетную запись и нажав на кнопку «Изменить тип учетной записи».
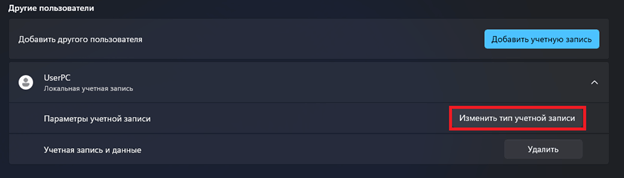
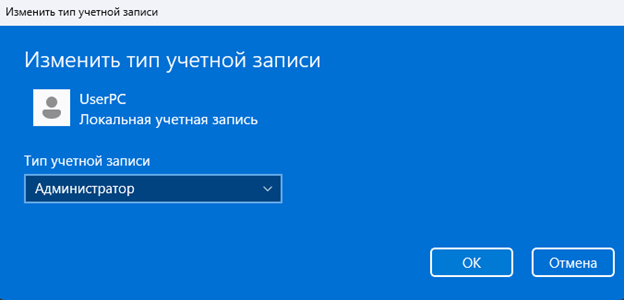
Как создать нового пользователя Windows 10
Шаг 1: Открытие настроек учетных записей
· Нажмите кнопку «Пуск» или клавишу Windows на клавиатуре.
· Выберите «Параметры», обозначенные значком шестеренки.
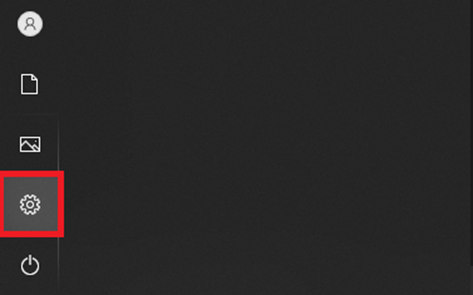
· В окне параметров перейдите к разделу «Учетные записи».
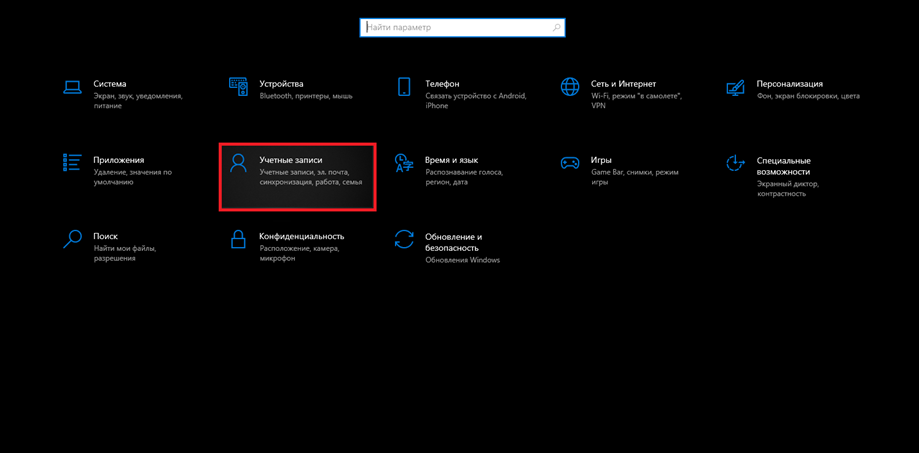
Шаг 2: Добавление нового пользователя
· В меню «Учетные записи» выберите «Семья и другие пользователи», расположенный в левой колонке.
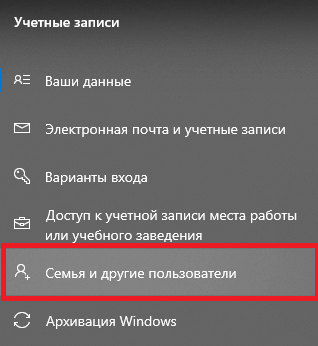
· В разделе «Другие пользователи» нажмите на кнопку "Добавить пользователя для этого компьютера".
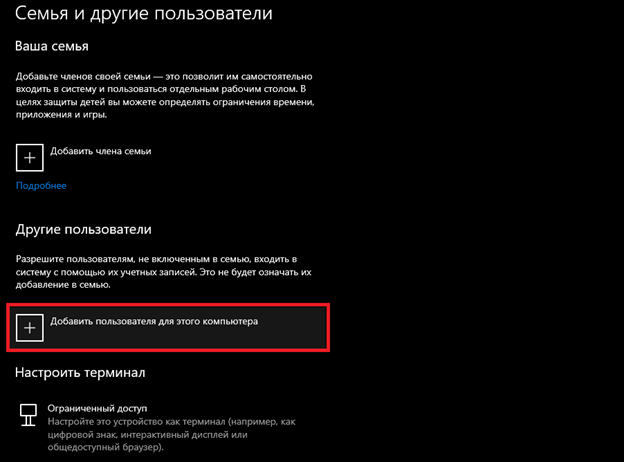
Шаг 3: Создание учетной записи без Microsoft Account
После нажатия на добавление пользователя, появится всплывающее окно. Для создания локальной учетной записи без привязки к Microsoft и родительскому контролю выберите «У меня нет данных для входа этого человека».
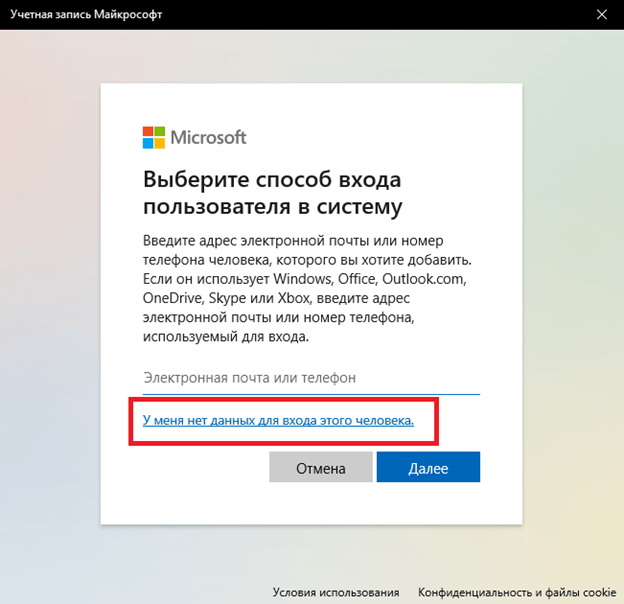
На следующем экране нажмите «Добавить пользователя без учетной записи Microsoft».
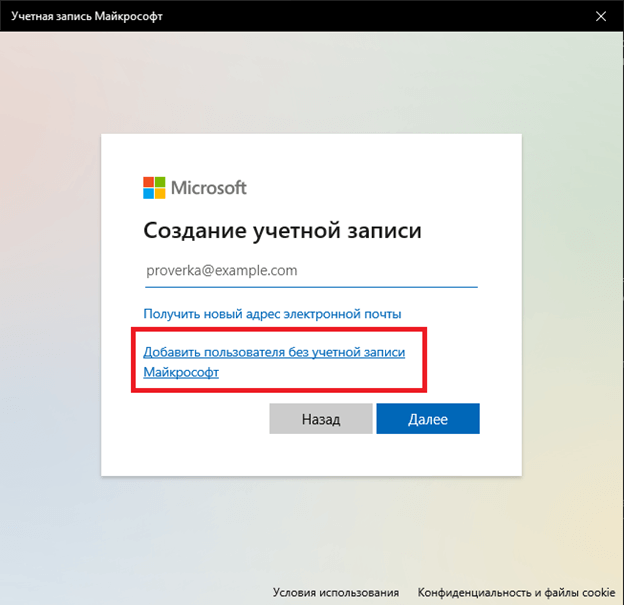
Шаг 4: Завершение создания учетной записи
Введите имя пользователя и пароль два раза. После введения пароля в нижней части появится вкладка с тремя контрольными вопросами. Их необходимо заполнить, ведь они являются обязательными, вы не сможете создать пользователя, если не ответите на контрольные вопросы. После заполнения всех необходимых полей нажмите «Далее» для завершения процесса создания учетной записи.
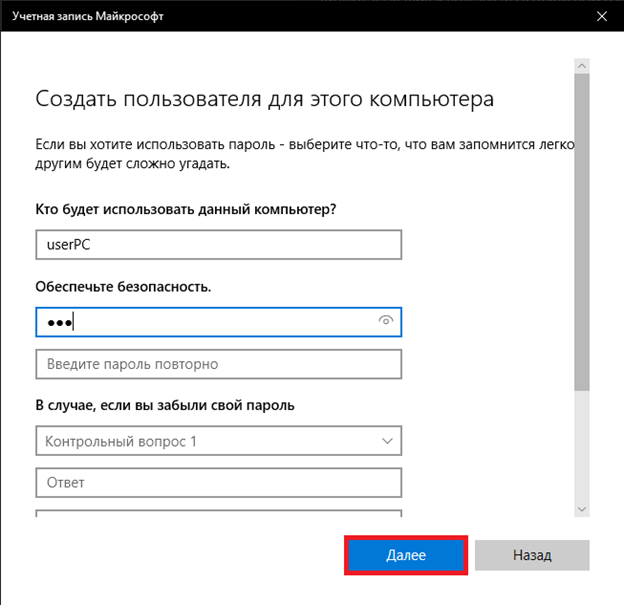
Изменение типа пользователя
Новый пользователь по умолчанию имеет права «стандартного пользователя», но можно изменить его на «Администратор», если такое потребуется. Для этого перейдите в «Параметры» -> «Учетные записи» -> «Семья и другие пользователи».
Теперь нажимаем на созданного пользователя левой кнопкой мыши, появится специальный раздел, в котором необходимо кликнуть по кнопке «Изменить тип учетной записи»
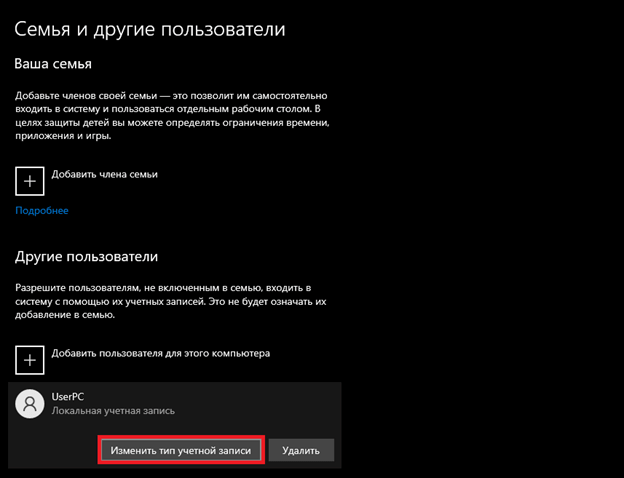
После нажатия появится всплывающее окно, измените тип учетной записи на «Администратор» и нажмите «ОК». Всё, теперь новый пользователь обладает правами Администратора.
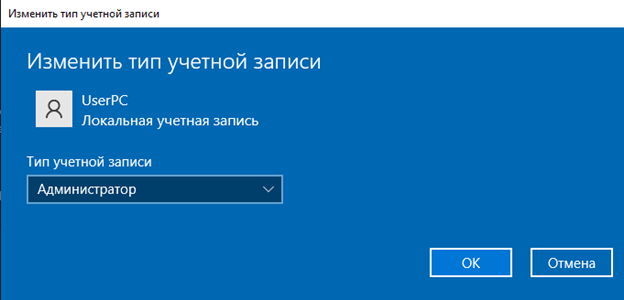
Как создать нового пользователя Windows 8
Шаг 1: Открытие Панели управления
Нажмите на кнопку «Пуск» в левом нижнем углу экрана или клавишу Windows на клавиатуре. Далее вводим «Панель управления». Нажимать на кнопку «Поиск» необязательно, она отобразиться автоматически после ввода. Теперь просто нажимаем на Панель управления, чтобы её открыть.
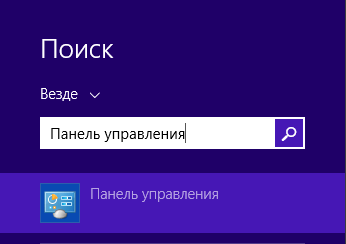
В Панели управления выберите раздел «Учетные записи и Семейная безопасность», а затем – «Учетные записи пользователей».
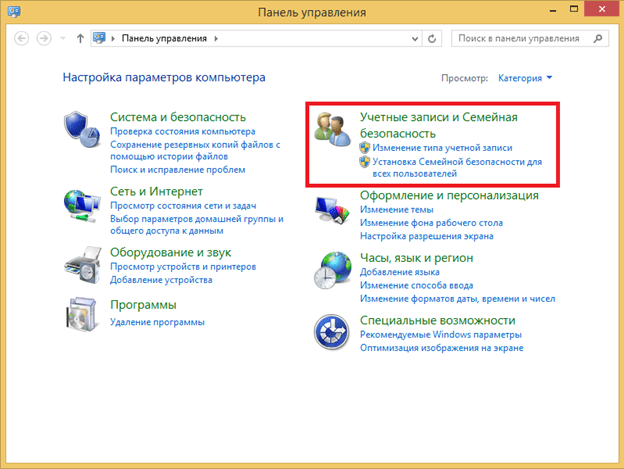
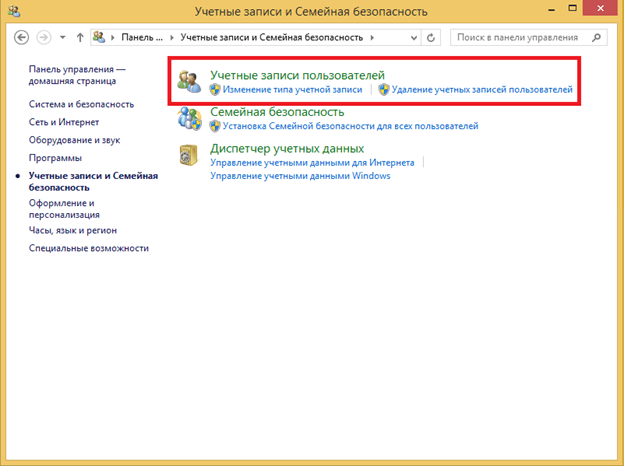
Шаг 2: Добавление новой учетной записи
В разделе «Учетные записи пользователей» нажмите на «Управление другой учетной записью».
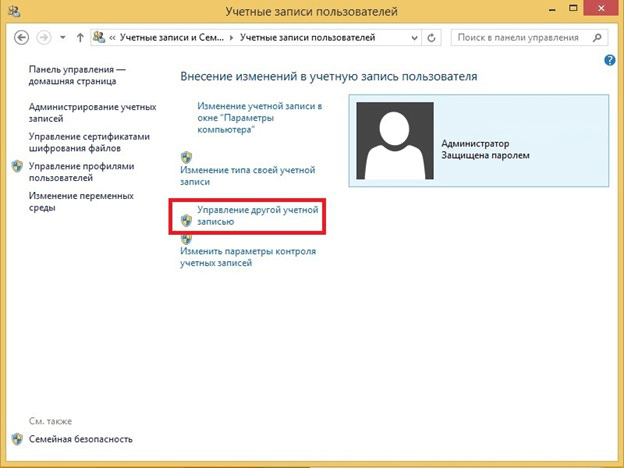
Затем нажмите на «Добавить нового пользователя в окне "Параметры компьютера"».
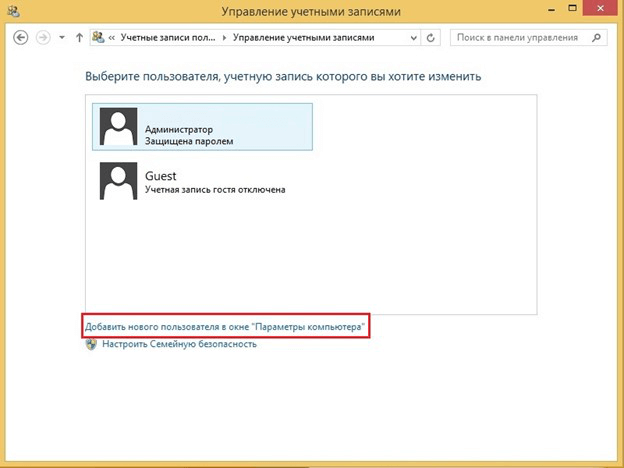
Шаг 3: Создание учетной записи без Microsoft Account
После нажатия на экране появятся Параметры компьютера, нажмите ещё раз на «Добавление учетной записи». Чтобы создать пользователя без учетной записи Майкрософт, кликните по кнопке «Вход без учетной записи Майкрософт», которая находится в нижней части. После кликните по «Локальная учетная запись», чтобы приступить к созданию.
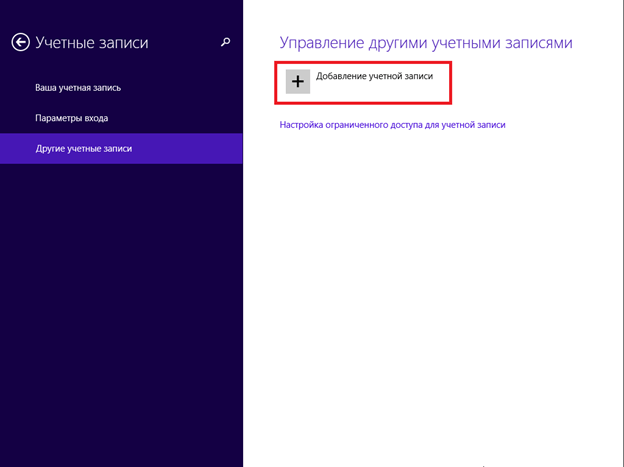
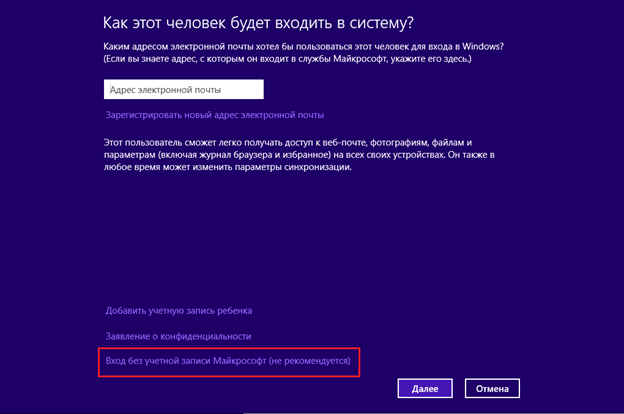
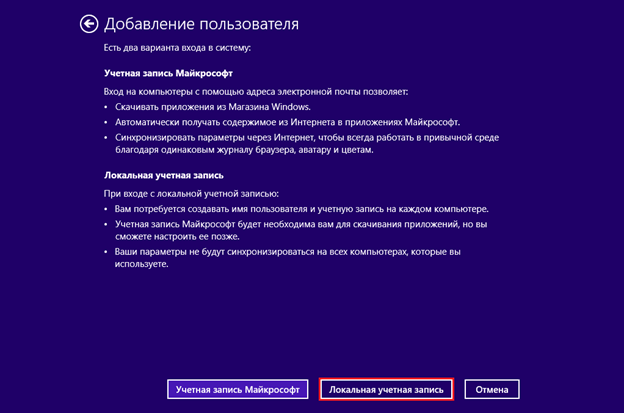
Шаг 4: Заполнение данных нового пользователя
Введите имя нового пользователя. Это имя будет использоваться для входа в систему и отображаться на экране приветствия.
Задайте пароль для новой учетной записи и подтвердите его. Это необязательный шаг, но рекомендуется для обеспечения безопасности. Вы также можете добавить подсказку к паролю, которая поможет вам вспомнить пароль в случае его забвения.
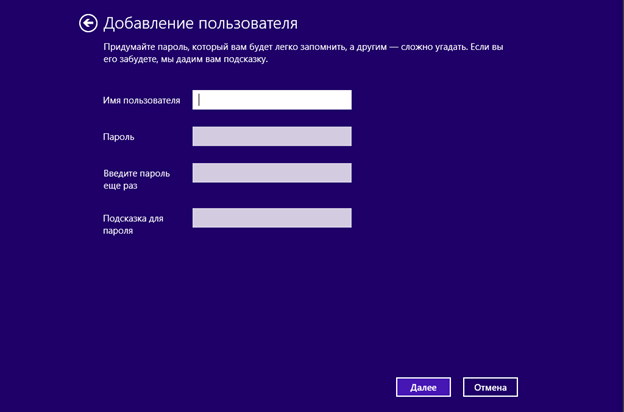
Нажмите «Далее» и «Готово» для завершения процесса создания учетной записи.
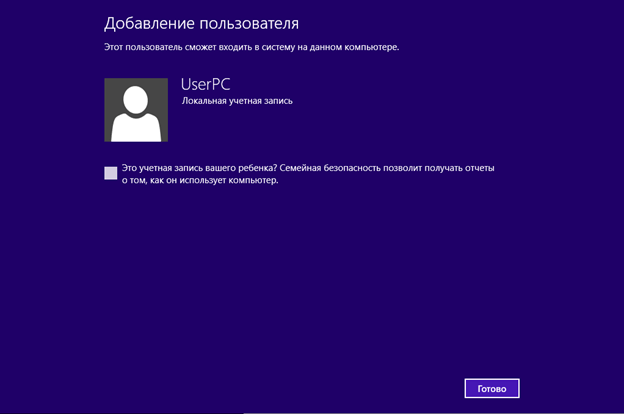
Изменение типа учетной записи
По умолчанию новый пользователь обладает стандартными правами, но это можно изменить, вернувшись в «Параметры компьютера». Во вкладке «Другие учетные записи» кликните по пользователю, чьи права вы хотите изменить. После нажатия появится кнопка «Изменить», на выбор предлагается 3 типа учетной записи – Стандартный пользователь, Администратор и Ребенок.
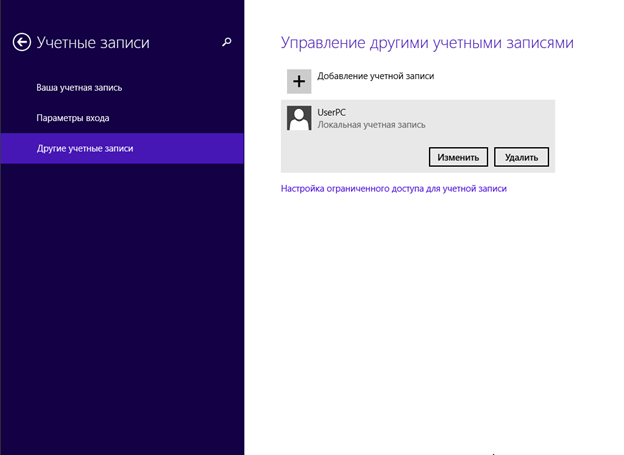
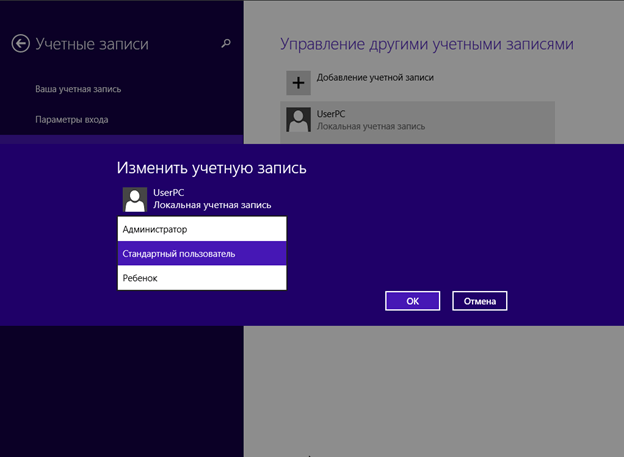
Можно изменить тип учетной записи через Панель управления, для этого перейдите в Учетные записи и Cемейная безопасность à Учетные записи пользователей à Управление другой учетной записью. Теперь кликните левой кнопкой мыши по новому пользователю, в специальной вкладке нажмите на «Изменение типа учетной записи» и выберите нужный тип.
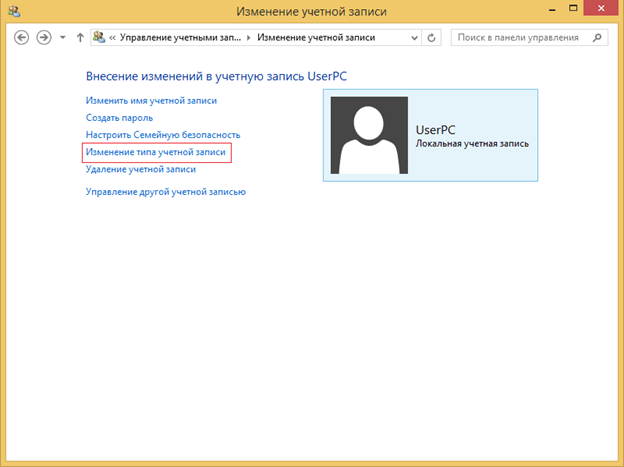
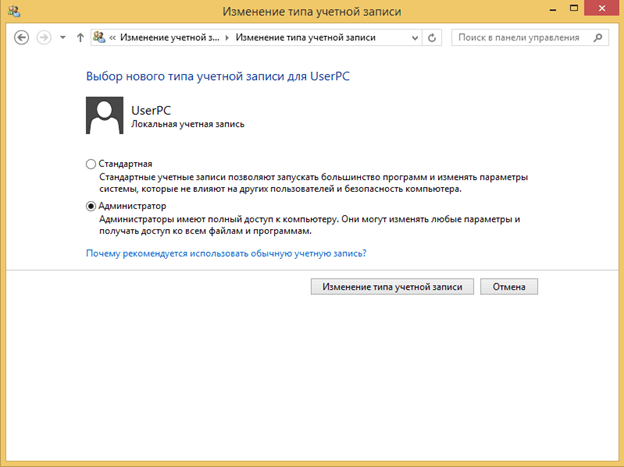
Как создать нового пользователя Windows 7
Шаг 1: Открытие Панели управления
Нажмите на кнопку «Пуск» в левом нижнем углу экрана. В меню выберите «Панель управления» для открытия соответствующего раздела.
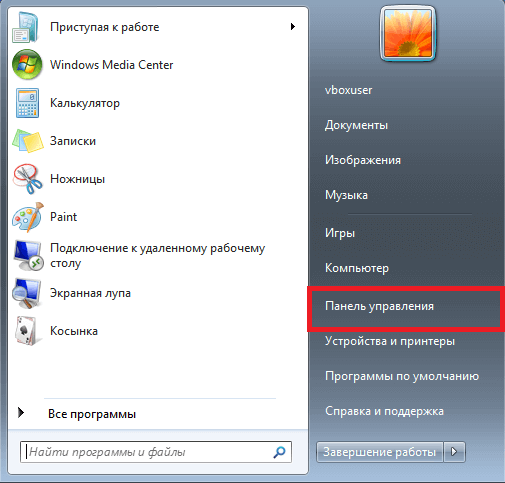
Шаг 2: Доступ к учетным записям
В Панели управления выберите категорию «Учетные записи пользователей и семейная безопасность». Это откроет доступ к настройкам, связанным с управлением учетными записями и семейной безопасностью.
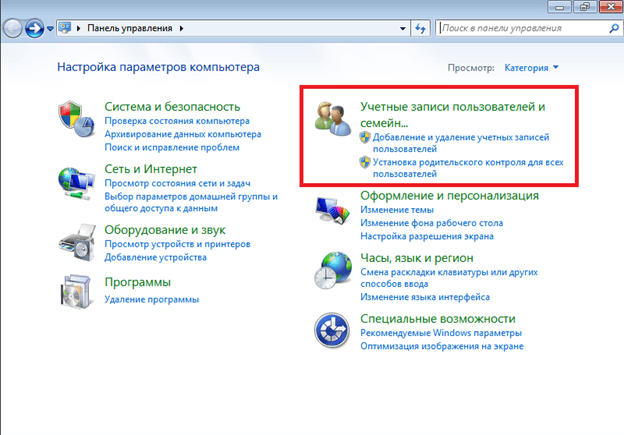
Затем выберите «Учетные записи пользователей», чтобы увидеть опции управления учетными записями.
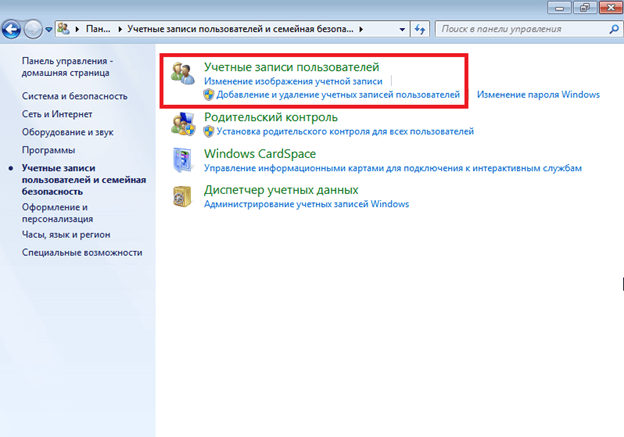
Шаг 3: Создание новой учетной записи
В меню «Учетные записи пользователей» нажмите на «Управление другой учетной записью», чтобы увидеть список всех учетных записей, настроенных на вашем компьютере.
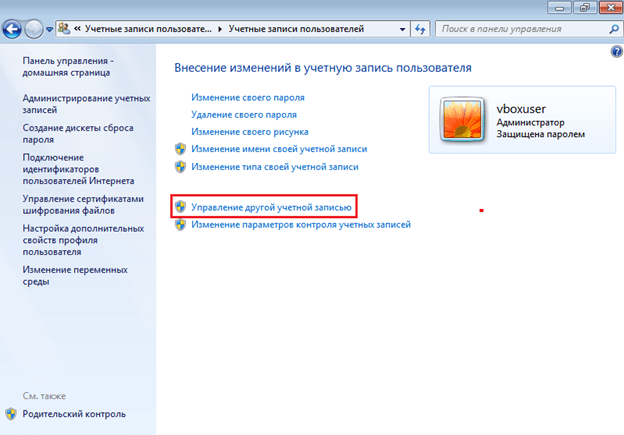
Затем выберите «Создание учетной записи» для начала процесса добавления нового пользователя. Кнопка находится в нижней части экрана, прямо под существующими учетными записями.
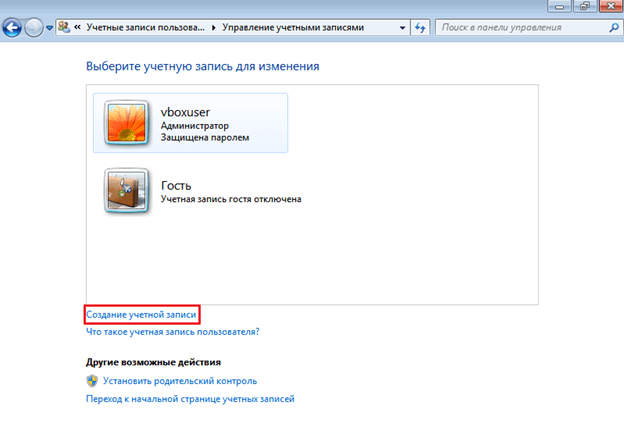
Шаг 4: Настройка новой учетной записи
Введите имя для новой учетной записи. Это имя будет использоваться для входа в систему и отображаться на экране приветствия.
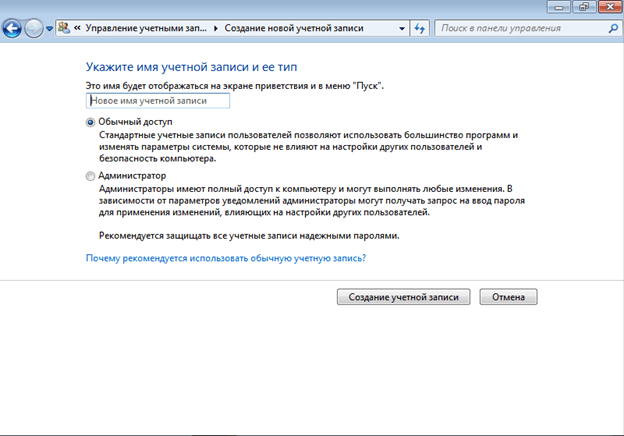
Выберите тип учетной записи. Windows 7 предлагает два основных типа учетных записей: «Обычный доступ» и «Администратор». Стандартная учетная запись подходит для большинства пользователей, поскольку ограничивает возможность внесения изменений, которые могут затронуть других пользователей компьютера или безопасность системы. Выберите подходящий тип в зависимости от необходимого уровня доступа. После выбора типа учетной записи нажмите на «Создание учетной записи» для завершения процесса.
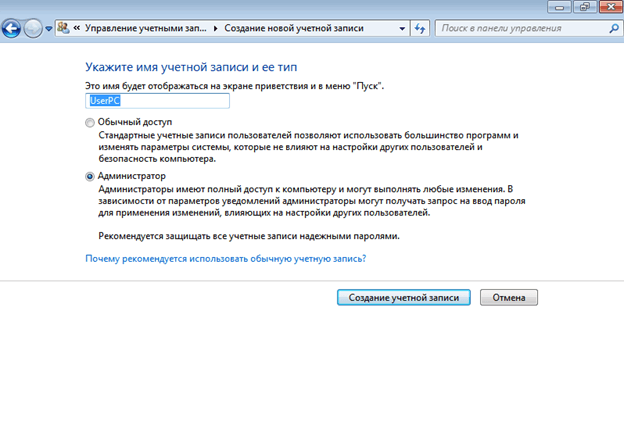
Получить помощь по созданию нового пользователя Windows можно от нашей технической поддержки:
Написать разработчикам с помощью VK.com