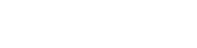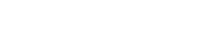Java для Майнкрафт / TLauncher [Windows/MacOS/Linux] [32/64x]
Для запуска нашего лаунчера и самой игры Minecraft, у вас обязательно должен быть установлена Джава. На данной странице, вы узнаете все основные подробности установки. На всё это у вас уйдёт не много времени, а в результате получите доступ к одной из самых популярных игр в истории. Дополнительно, узнайте какие версии Java используют новые и старые версии игры.
Содержание:
Установка Java в Windows (XP, 7, 8, 10, 11)
- Установка Java в Ubuntu для TLauncher/Minecraft
- Установка Java в Debian/Mint для TLauncher/Minecraft
- Установка Java в Fedora/CentOS для TLauncher/Minecraft
Решение проблем при установке Java
Важная информация
Для TLauncher нужна именно Java 8! В некоторых Linux системах работает и с Java 11.
Рекомендованная версия Джава для Minecraft (1.16.5 и ниже) на Windows: Java 8 Update 51 (приоритет) или Java 8 Update 45.
Рекомендованная версия Java для Майнкрафт (1.16.5 и ниже) на MacOS/Linux: Java 8 Update Последний.
Рекомендованная версия Джава для Minecraft (1.17 и 1.17.1) на Windows: Java 16 (используемая разработчиками игры).
Рекомендованная версия Java для Майнкрафт (1.17 и 1.17.1) на MacOS/Linux: Java 16 (используемая разработчиками игры).
Рекомендованная версия Джава для Minecraft (1.18 и выше) на Windows: Java 17 (используемая разработчиками игры).
Рекомендованная версия Java для Майнкрафт (1.18 и выше) на MacOS/Linux: Java 17 (используемая разработчиками игры).
ВНИМАНИЕ: TLauncher автоматически* использует нужную версию Java рекомендованную разработчиками игры: для версии игры 1.18 - Java 17, для игры 1.17 - Java 1.16, для игры 1.16.5 и ниже - Java 8 Update 51. Поэтому, не нужно вручную устанавливать Java 16 или 17! Если происходит ошибка запуска связанная с Java, то проверьте в настройках лаунчера (Иконка "Шестеренки" -> "Настройки"), что стоит "Выбор Java" на "По умолчанию". Если стоит другая версия, лаунчер будет пытаться запустить каждую версию от нее и может быть ошибка! Меняйте это, если понимаете для чего.

* Нужно использовать актуальную версию TLauncher 2.84 и выше.
Где скачать Java 8
Автоопределение системы для Java (Переход на внешний сайт);
Windows*: Java Windows x64; Java Windows x32
MacOS*: Java MacOS x64 (MacOS 10.7.3 и ВЫШЕ версии!);
Linux*: Java Linux x64 RPM; Java Linux x32 RPM; Java Linux x64; Java Linux x32
Где скачать Java 16
Windows*: Java Windows x64
MacOS*: Java MacOS x64
Linux*: Java Linux x64 RPM; Java Linux ARM x64 RPM; Java Linux x64 Deb
Где скачать Java 17
Windows*: Java Windows x64
MacOS*: Java MacOS x64; Java MacOS ARM x64
Linux*: Java Linux x64 RPM; Java Linux ARM x64 RPM; Java Linux x64 Deb
* Все версии взяты с официального сайта Java, не было внесено никаких изменений, подписаны цифровой подпись Oracle!
Установка Java в Windows (XP, 7, 8, 10, 11)
1) Определяем разрядность вашей системы - x32 или x64, если знаете, переходите к следующим пунктам. Если нет, то открываем "Мой компьютер" -> в верхнем меню (Компьютер) ищем "Свойства системы" и кликаем на эту кнопку.
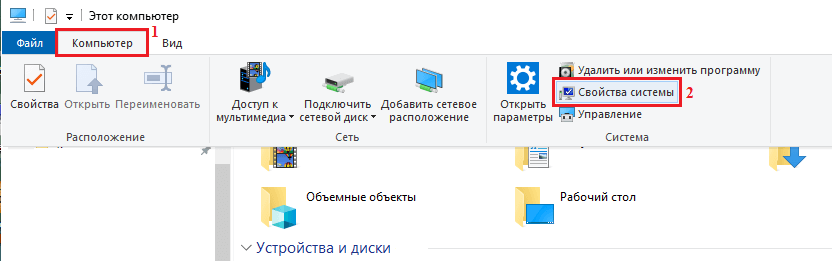
2) Ищем пункт "Тип системы", и возле него будет указана разрядность вашей системы.
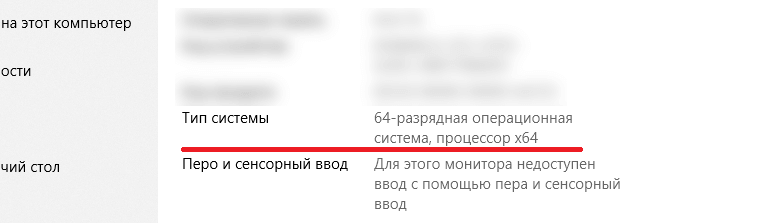
2.1) Если указано "32-разрядная операционная система, процессор x64", то рекомендуется переустановить Windows используя разрядность x64, так как процессор ваш поддерживает. В противном случаи, x32 обладает ограничениями на выделения оперативной памяти!
3) Определив вашу разрядность, скачиваем версию Java для x32 или x64 по ссылкам выше.
4) Запускаем скаченный установщик и нажимаем на кнопку "Install". Произойдёт установка и теперь ваш компьютер готов к работе с Minecraft/TLauncher.
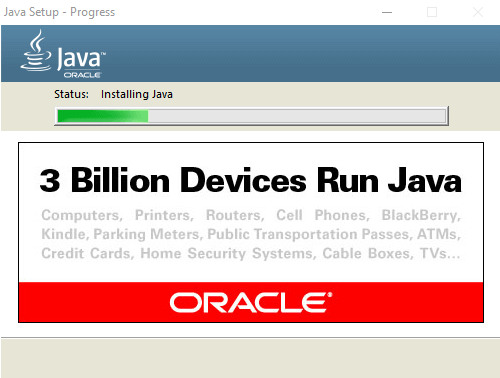
Установка Java в MacOS
1) Скачиваем версию Java под MacOS x64 по ссылке выше.
2) Запускаем скаченный образ DMG и запускаем в нём пакет установки PKG:
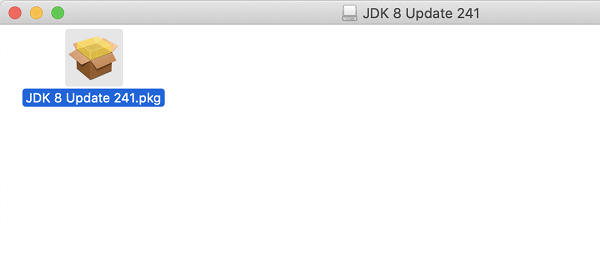
3) В первых двух окнах просто нажимаем "Продолжить":
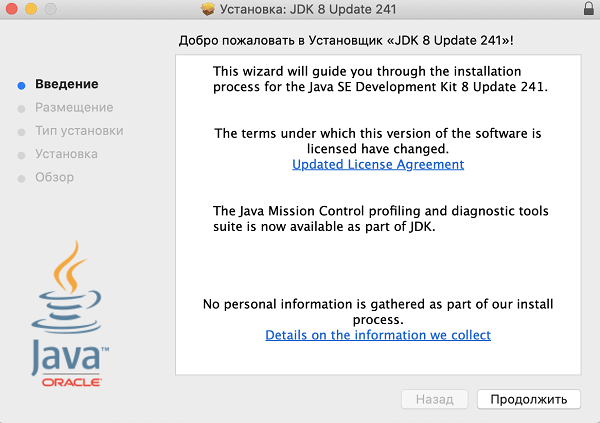
4) Как всегда, при установке в Мак ОС, вводим пароль:
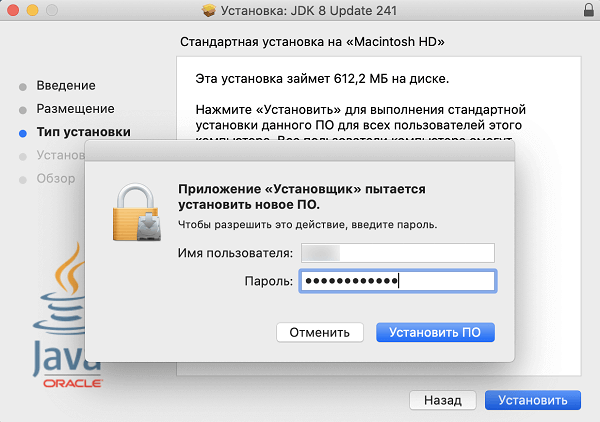
5) Готово! Теперь у вас установлена Java на OS X.
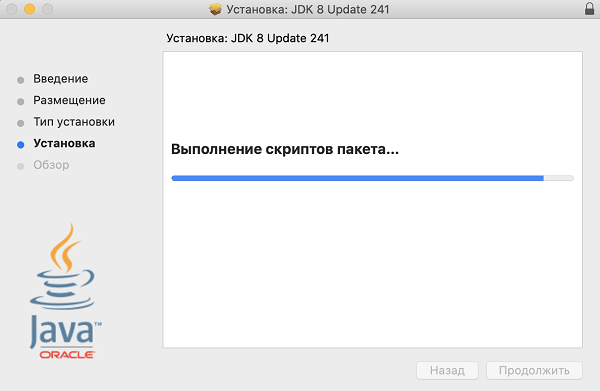
Установка Java в Linux
Установка Java в Ubuntu для TLauncher/Minecraft
1) Открываем Терминал и выполняем стандартные sudo apt-get update , а после sudo apt-get upgrade .
2) Устанавливаем Java: sudo apt install openjdk-8-jdk и соглашаемся Y на установку.
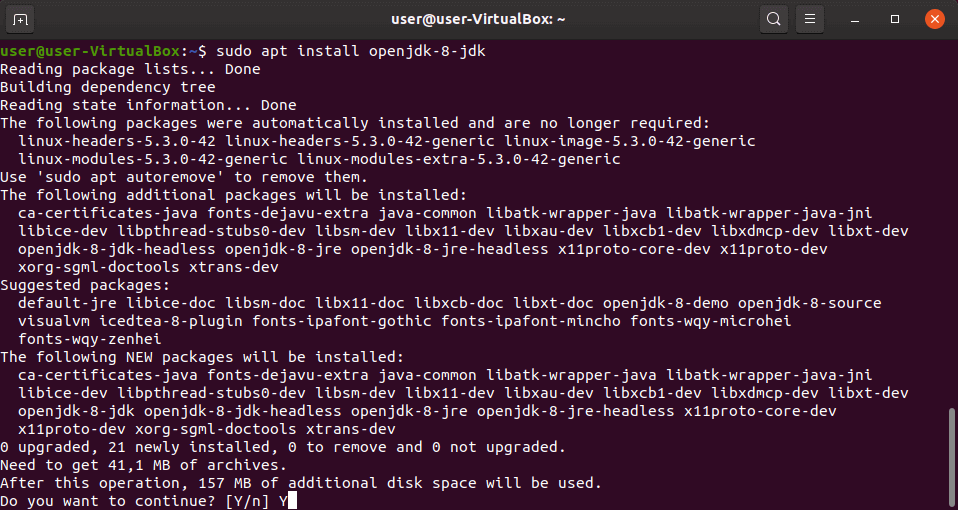
3) Скачиваем Linux версию лаунчера и распаковываем архив с .jar файл в любое место (Архив .zip распаковываем, но не сам .jar!)
4) Запускаем лаунчер командой sudo java -jar /home/user/Downloads/TLauncher-2.83.jar . У вас будет другой путь, смотря куда положили файл! Будут скачены нужные файлы и запущен лаунчер:
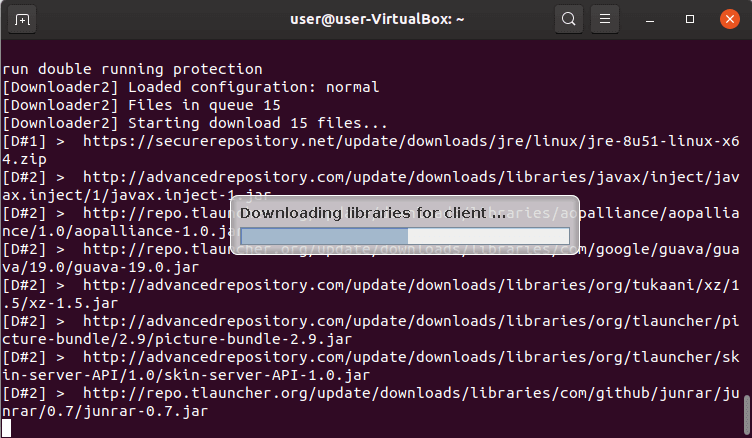
Установка Java в Debian/Mint для TLauncher/Minecraft
1) Открываем Терминал и выполняем стандартные sudo apt-get update , а после sudo apt-get upgrade .
2) Устанавливаем саму Java: sudo apt install default-jdk и соглашаемся Y на установку.
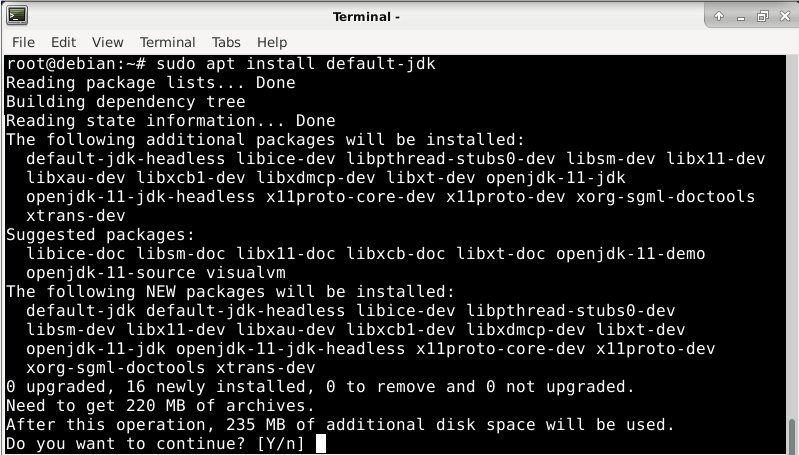
3) Скачиваем Linux версию лаунчера и распаковываем архив с .jar файл в любое место (Архив .zip распаковываем, но не сам .jar!)
4) Запускаем лаунчер командой sudo java -jar /root/Downloads/TLauncher-2.83.jar . У вас будет другой путь, смотря куда положили файл! Будут скачены нужные файлы и запущен лаунчер:
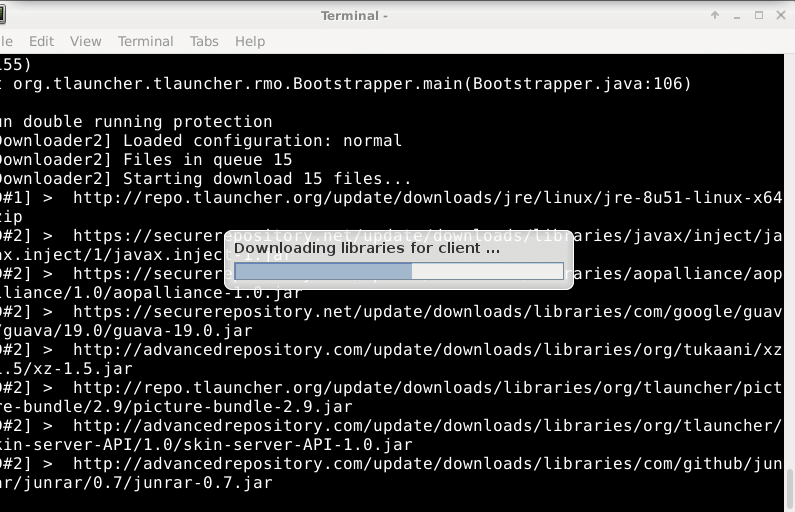
Установка Java в Fedora/CentOS для TLauncher/Minecraft
1) Открываем Терминал и выполняем стандартные sudo yum update и обновляем.
2) Устанавливаем Java: sudo yum install java-11-openjdk и соглашаемся Y на установку.
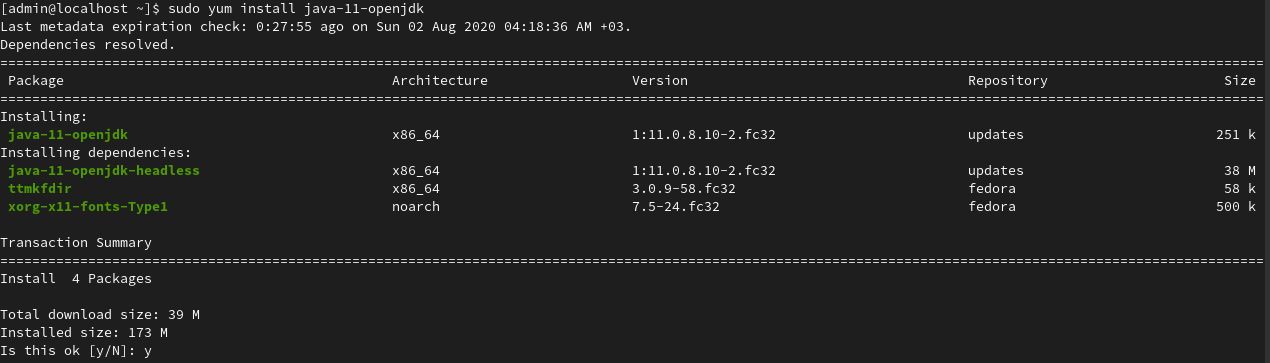
3) Выполняем команду sudo update-alternatives --config java и указываем в поле число соответствующей версии Java 11, чтобы установить её по умолчанию. Проверяем с помощью java -version , что выводит Java 11:
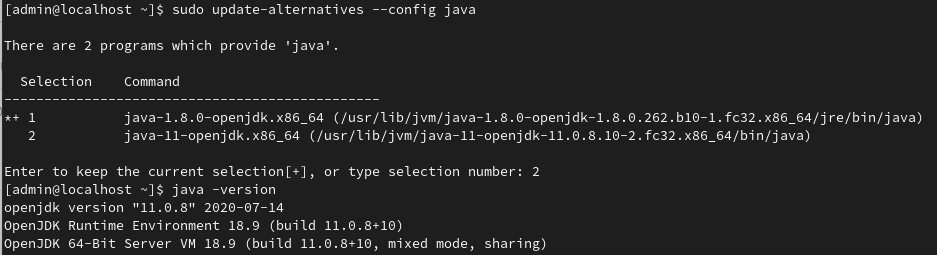
4) Скачиваем Linux версию лаунчера и распаковываем архив с .jar файл в любое место (Архив .zip распаковываем, но не сам .jar!)
5) Запускаем лаунчер командой sudo java -jar /home/user/Downloads/TLauncher-2.84.jar . У вас будет другой путь, смотря куда положили файл! Будут скачены нужные файлы и запущен лаунчер.
Решение проблем при установке Java
1) Не запускается установщик Java, без ошибок и окон.
1.1) Пробуем полностью перезагрузить компьютер и запустить снова установщик.
1.2) Если перезагрузка не помогает, нужно переустановить вашу ОС (Windows и т.д.), так как она сломалась.