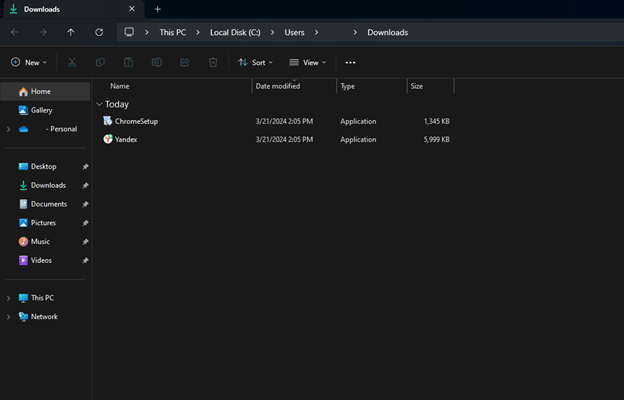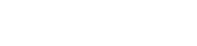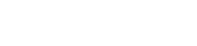How to Free Up Space on the System Partition for TLauncher and Minecraft
To use TLauncher and Minecraft, you need merely 1 GB of free space. However, players still may have a problem with a lack of free disk space, and these applications will not work correctly. In this article, you will learn the simplest and, most importantly, effective ways to free up space on the system partition. They will allow you to get up to several GBs of disk space if you have not cleaned it up for a long time.
Contents:
2 Deleting Unnecessary Applications
4 Checking the Downloads folder
Using Windows Disk Cleanup
The Disk Cleanup tool is a built-in application, so its use will not harm your system in any way. It excludes system files so that you can delete only unnecessary data accumulated during the use of your PC.
To launch the utility, open the Start menu by pressing the Win button or clicking on the respective icon on the taskbar. Type ‘Disk Cleanup’ and left-click on the application to open it. A special window will appear where you need to select a disk to clean. In this case, it must be ‘C:’ selected by default. Click ‘OK’ to continue the cleaning process.
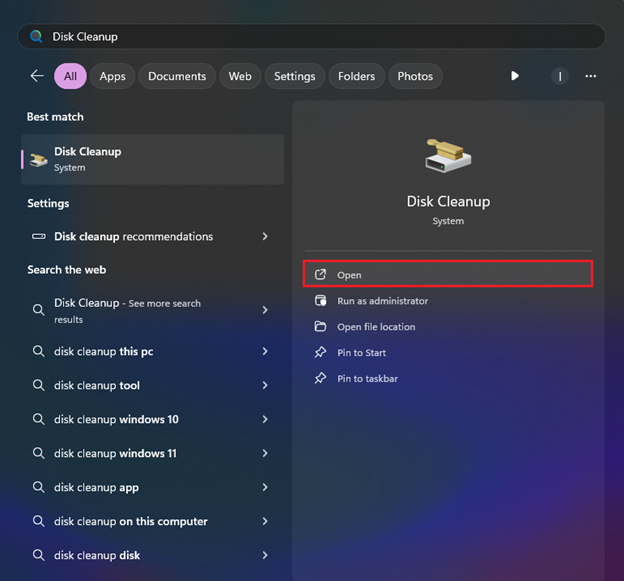
A new window will open where you need to select the files to be deleted. We recommend you select all the possible items to free up as much disk space as possible. You can be sure that using this tool is safe and will not harm Windows. After selecting the files to delete, below, you can see how much storage space will be freed up after the procedure. Click ‘OK’ and confirm the deletion.
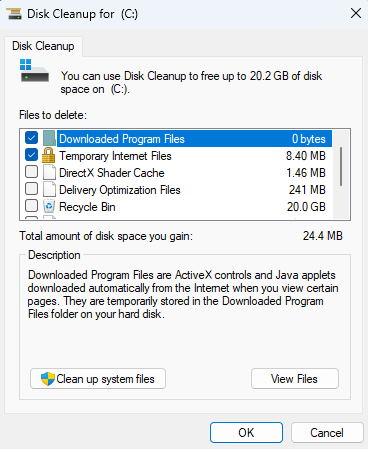
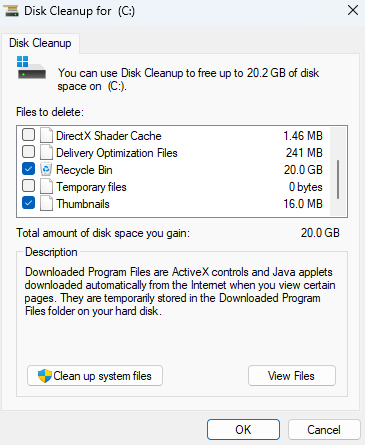
Deleting Unnecessary Applications
This method will allow you to easily delete unnecessary applications in a couple of clicks. You will decide which apps should be deleted and which ones should be left on the PC for yourself.
Click on the Start button and open the Control Panel.
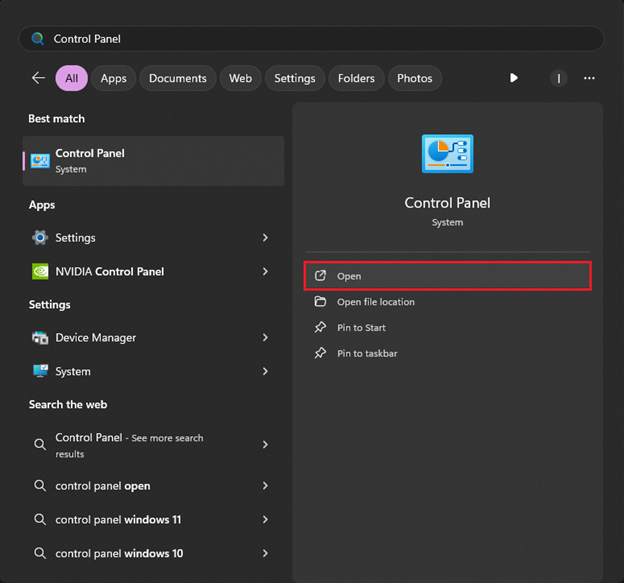
Select ‘Programs.’
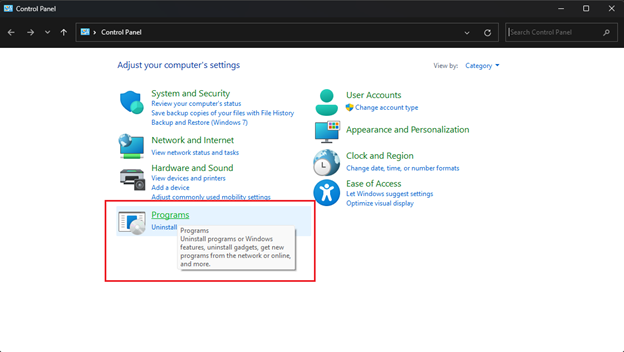
Then, click on ‘Programs and Features.’
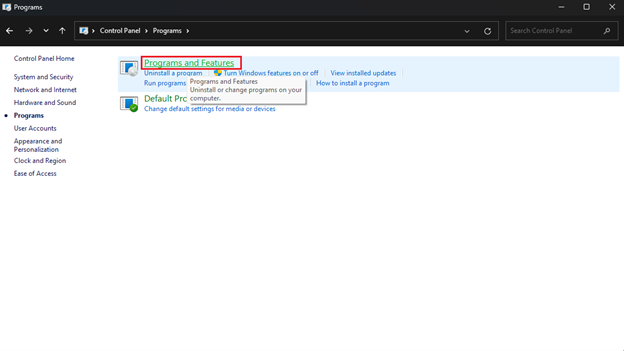
That window shows all the applications installed on your PC. Next to each, there is a table that indicates the amount of space it occupies on your HDD. Select the app you want to remove, right-click on it, and click ‘Delete.’
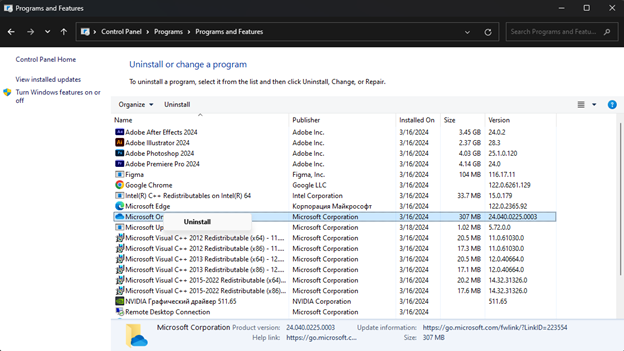
Clearing the Temp folder
If the temporary files have not been deleted by Windows Disk Cleanup, you can remove them in another way. To do that, open the Run command window by pressing Win + R. Then, type %TEMP% and click ‘OK.’
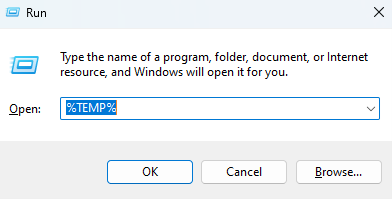
The Temp folder will open, which stores temporary files. Select all of them and delete them. The method is also safe: you should not worry about the system, as you only delete unnecessary stuff. This folder is quite large at times, so if you do not have enough disk space, deleting these files will be quite beneficial.
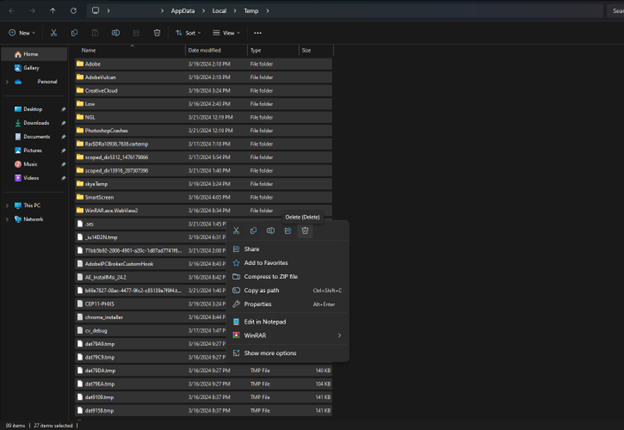
Checking the Downloads folder
Everything you download from the Internet is stored in the Downloads folder. So if you have never cleaned it, we recommend doing that. Open the Start menu and type Downloads to open the respective folder. Select the files you do not need and delete them — they are indeed often unnecessary. If some of them are important to you, transfer them to another partition, if any.